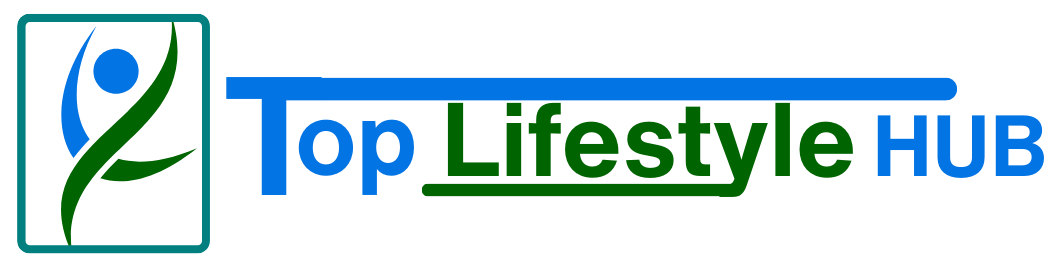Managing customer relationships effectively is a challenge for many businesses, especially when dealing with large amounts of data.
Without the right system in place, tracking customer interactions and organizing important details can quickly become overwhelming.
This is where Salesforce CRM comes in—it simplifies the process by offering an easy and flexible way to manage records, keeping everything in one place.
You can add records in Salesforce CRM effortlessly, ensuring accurate data entry, which is crucial for better customer management and reporting.
With Salesforce, businesses of any size can streamline their operations and improve customer relationships.
Record in Salesforce
A record in Salesforce represents the actual data associated with a particular entity, such as a customer, deal, or product. For instance, a record could be a specific customer’s contact information, a sales lead you’re nurturing, or details about a company you’re doing business with. Each record contains fields (like name, phone number, email address) that capture important data points relevant to that entity.
Step-by-Step Guide to Adding a New Record
Whether you’re adding a new lead, updating a contact, or creating an opportunity, following these steps will help you do it quickly and accurately.
Step 1: Navigate to the Relevant Object (Leads, Contacts, Accounts, etc.)
The first step in creating a new record is finding the right object. Salesforce organizes data using objects (which you can think of as categories). These include Leads, Contacts, Accounts, Opportunities, and others.
How to Find the Object:
- Log into Salesforce and head to the homepage.
- Look at the top or side of your screen for the App Launcher icon (usually represented by a grid of dots). Click on it.
- In the App Launcher, either type the name of the object (e.g., “Leads” or “Contacts”) in the search bar or scroll through the list to find it. If you use certain objects frequently, they might even appear in your menu bar across the top for quicker access.
Step 2: Click “New” to Create a Record
Once you’re inside the relevant object (for example, you’ve clicked on Leads), it’s time to create a new record.
How to Find and Click the “New” Button:
- After selecting the object, you’ll be taken to a list view that shows all the existing records (e.g., all your current leads or contacts).
- In the top-right corner of the screen, there’s a bright “New” button—this is your go-to!
- Click on “New” to open a blank form where you can enter details for the new record.
Step 3: Fill in the Record Fields
Now comes the most important part—actually entering the data. Salesforce records have a combination of standard fields and custom fields.
Standard Fields:
These are the pre-set fields that Salesforce includes for every record type. For example, if you’re creating a new Lead, some of the standard fields might include:
- First Name
- Last Name
- Email Address
- Phone Number
- Company Name
- Lead Source (social media)
Step 4: Save the Record
After entering all the necessary details, you’re ready to save the record.
How to Save the Record:
- Once all fields are filled out, look for the “Save” button at the bottom of the form. Click it, and voila! Your new record is officially stored in Salesforce.
- If you’re entering multiple records back-to-back, Salesforce gives you the option to click “Save & New” instead of just “Save.” This button will save the current record and immediately open a new blank form for you to enter the next record.
Customizing Your Record Forms
Salesforce comes with a set of standard fields that fit most businesses, but there’s always room for customization to match your unique needs. One of the greatest advantages of Salesforce is how easily you can tweak its forms to fit your workflow, and with ease, whether it’s for leads, contacts, accounts, or opportunities. This flexibility ensures that the system adapts perfectly to your business processes, helping you manage data more efficiently. Additionally, you can even resubmit approved records. further enhancing control and accuracy in your data management.
How to Add Custom Fields to Your Records:
- Navigate to Setup:
Start by clicking the gear icon in the top-right corner of Salesforce and selecting Setup from the dropdown.
- Select the Object:
In the Setup menu, type “Object Manager” into the Quick Find box and click it. From here, find the object you want to add a custom field to (e.g., Leads, Contacts, Accounts).
- Create a New Field:
Once you’re in the Object Manager, click on Fields & Relationships, then click New Field. Salesforce will prompt you to choose the type of field you want to create—this could be a text box, a picklist (dropdown menu), a checkbox, a date field, or even a formula field that auto-calculates values based on other fields.
- Set Field Properties:
After selecting the field type, you’ll be asked to name the field, define its properties (such as required or optional), and decide where this field will appear on the layout.
- Save & Deploy:
Once you’re happy with your custom field, save your changes, and the new field will appear on the object’s form.
Conclusion:
In conclusion, adding and managing records in Salesforce is a fundamental yet powerful skill that can greatly enhance your customer relationship management efforts. By following the key steps—navigating to the right object, clicking “New,” filling in the required fields, and saving the record—you can efficiently manage your data. Customizing forms with fields, layouts, and validation rules further ensures that your records are accurate and tailored to your business needs.
Proper record management is essential for better customer insights, informed decision-making, and seamless team collaboration. So, take the time to explore Salesforce, practice adding records, and leverage its tools to build stronger customer relationships and grow your business.